
Newsletter Subscribe
Enter your email address below and subscribe to our newsletter

Enter your email address below and subscribe to our newsletter

Removing image background on iPhone is no longer be a troublesome task, as there are new features and also more helpful AI-powered background removers available to bring efficient help, no matter if you only want to extract objects from photos or layer them over a new background.
Therefore, this blog will mainly guide you with all free ways to remove the background of an image on iPhone. If you still feel aimless to get started, scroll down and take the solutions to help!
If you have updated the iOS system to the latest iOS 16, by making use of the built-in Photos app, you can easily remove and replace the background of your images without needing any third-party apps or tools. This feature utilizes advanced machine learning to precisely detect the subject and separate it from the background. Whether you want to remove a distracting background or create a stunning portrait effect, simply follow the guide below and learn how to use the background removal feature in the Photos app to remove an image background by simply tapping your fingers:
Step 1. Open the Photos app on iPhone and select the image you want to edit.
Step 2. Long press on the subject and iPhone will automatically extract it for you.
Step 3. Simply tap the Share option and move the subject to save in another app, and the background is successfully removed.

Another hassle-free way to remove image background on iPhone can be using the embedded web browser, Safari, which is equipped with a new feature to process background erasing just in a go. If you have never tried it before, follow the steps below to grasp how it works:
Note: This is appropriate for dealing with images searched online. Once you access any online image, this guide can help you remove its background by taps without
Step 1. First, use Safari to search the image you’d like to remove its background.
Step 2. Long-press on it, when a window pops up, select the Copy Subject option from the menu.
Step 3. Next, Safari will automatically extract the subject from the image and remove background for you.
Step 4. Copy and paste the background-removed image to another app for saving it locally on your device.
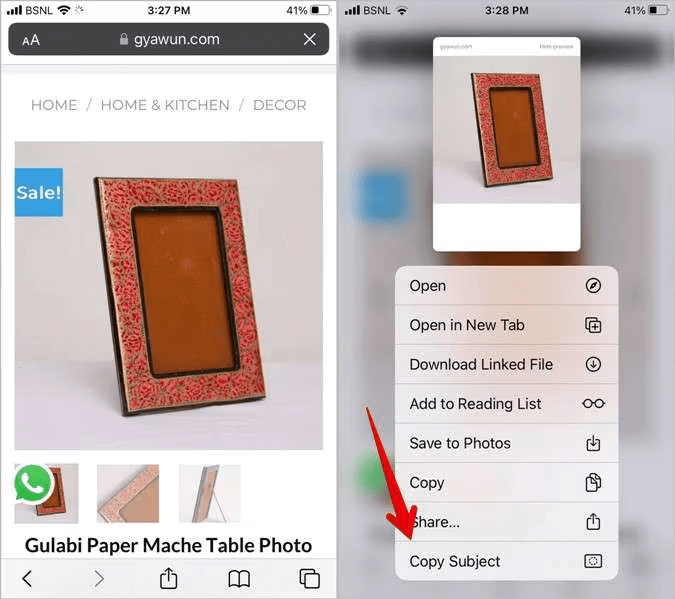
Another effortless and free access to help remove image background on iPhone can be using the Files app. Many of you probably know it as a tool to manage documents and all types of files. But actually, this app can actually bring you a quick access to extract subjects from photos and remove their backgrounds. In the following, detailed steps will guide you how:
Step 1. Access the image you saved in Files and want to remove its background within the application on iPhone.
Step 2. Long press on the file and select Quick Actions from the pop-up menu.
Step 3. Simply find the Remove Background option and the current background of the image will be erased. Once the subject is extracted, you can save it in a new file or import to any editing program for further editing in preferences.
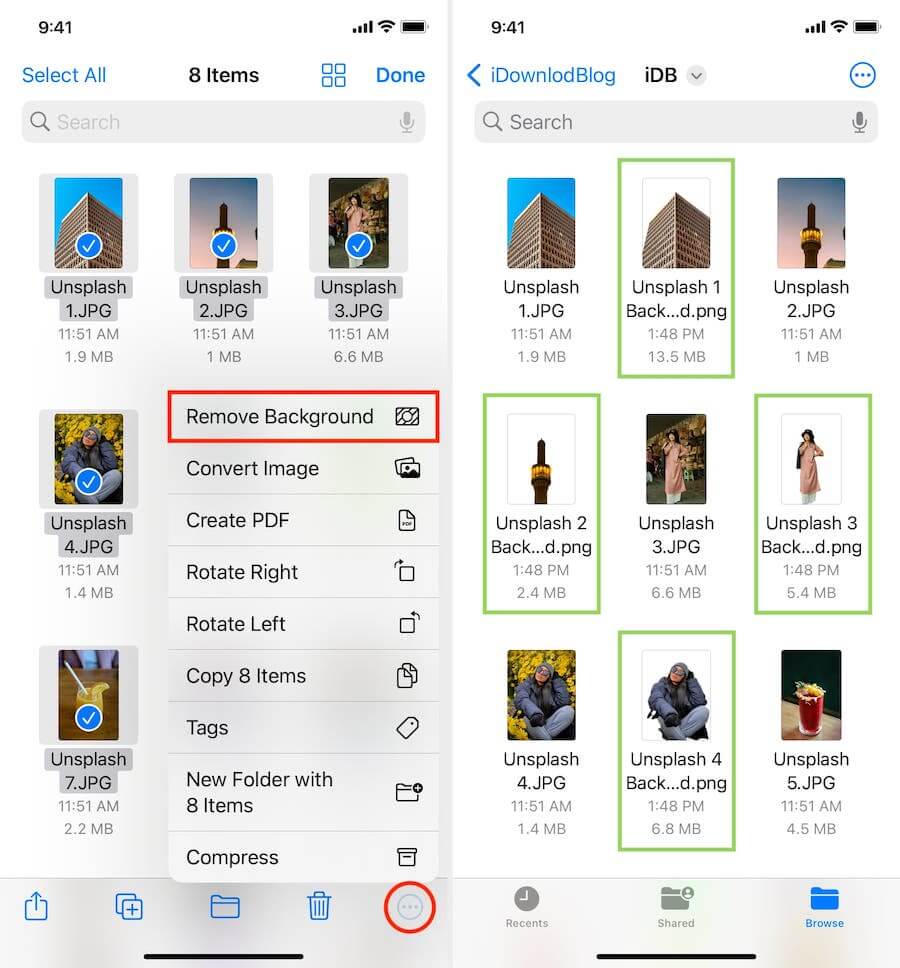
Sometimes when you are using some of iPhone’s embedded features to remove the background from an image, you probably discover that their ability to deal with the subject extraction can be less accurate. Therefore, for users who have higher requirements towards a precise background erasing function and wish to get more natural outputs, trying a professional third-party background remover can be a more rational option.
iFoto Background Remover is ranked as one of the best AI-powered online editors, providing outperforming functionality to deal with background erasing and image refining, in order to generate perfect outputs with accurate subject extraction. It can smartly deal with details, even for human hairs and animal furs, iFoto can detect them and retain these parts while processing the background removal.
Despite this, iFoto Background Remover is also enhanced with acceleration techniques to boost a higher image resolving speed. It will complete the image background removal only within seconds on iPhone, greatly improving your editing efficiency.
Features of iFoto Background Remover
In the following guide, you will go through the steps to remove image background with the help of iFoto Background Remover on iPhone effortlessly:
Step 1. Once installing iFoto for iOS on iPhone, open the application and then switch to its Background Remover function.
Step 2. Select an image you wish to remove its background to the app.
Step 3. Once iFoto completes the background removal for you, export the edited image to your iPhone immediately.
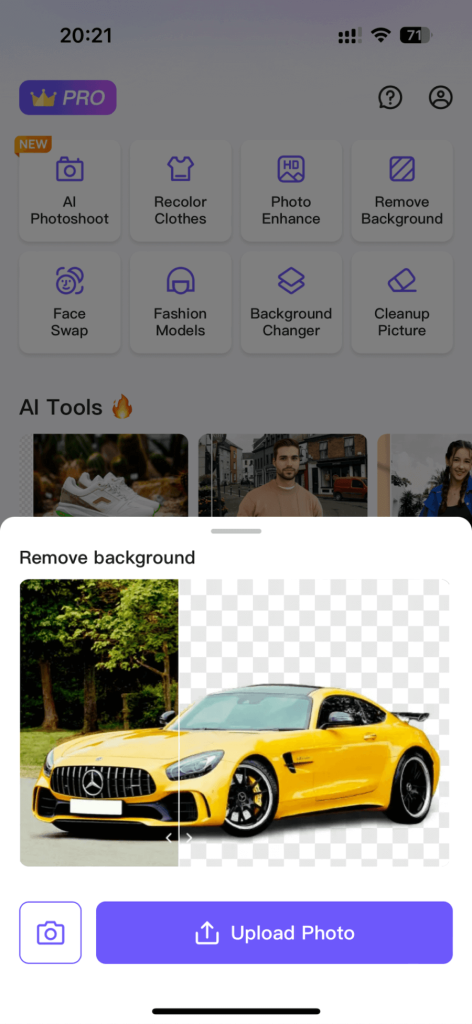
Final Words
Removing background on iPhone is no longer a difficult task when there are different methods that are free to help. You can simply choose the way that is the most convenient for you. Among all these 4 methods, if you are pursuing higher accuracy and more natural image outputs after completing the background removal, the professional image editor with AI techniques applied, iFoto Background Remover can be the priority you shall not miss. Now, freely install the application and start removing background of an image on iPhone by only one tap!