
Newsletter Subscribe
Enter your email address below and subscribe to our newsletter

Enter your email address below and subscribe to our newsletter
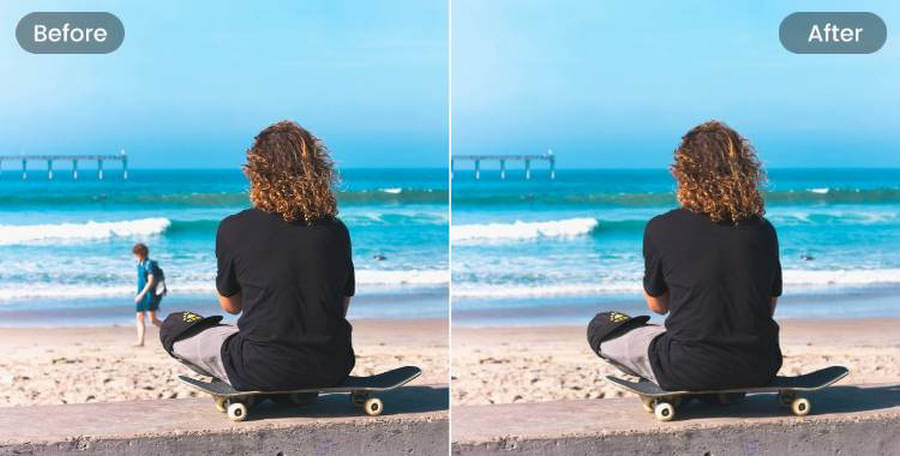
During my last vacation, I took tons of photos, but most of them had unwanted objects that I wanted to get rid of. This made me look for all kinds of user-friendly solutions to remove unwanted object from any photo. After trying several online and mobile editing apps, I have decided to shortlist some of the best solutions to erase object from photo. Read on and learn how you can get rid of any unwanted object from your pictures without any editing knowledge.
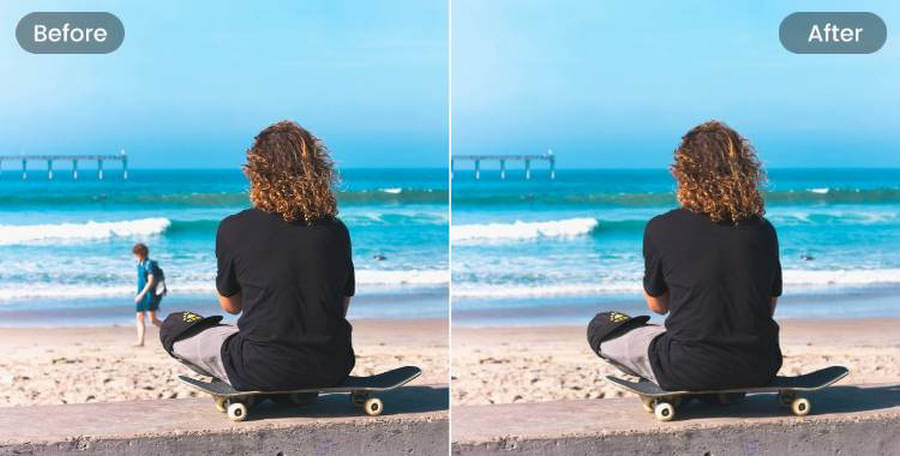
If you have a Pixel device or a Google One subscription, then you can take the assistance of Google Photos to remove unwanted things in photo. Google Photos has a premium feature, which is known as Magic Eraser. Using it, you can just highlight an object that you want to remove from your picture and get rid of it instantly.
Here’s how to erase something from a photo using Google Photos’ Magic Eraser feature:
Step 1: Load your photo and choose the Magic Eraser feature
Firstly, just launch Google Photos on your smartphone and browse the picture you want to edit. Once the picture is loaded on Google Photos, tap on the “Edit” feature from the toolbar.
From the list of various editing features, select “Magic Eraser” and wait as your brush would change.
Step 2: Erase unwanted things from your photo
Using the brush, you can just select the object on your photo that you want to remove. Now, tap on the “Erase” button and let Google Photos remove the object from the image.
Apart from erasing, you can also choose to camouflage the object and blend it with the rest of your photo.
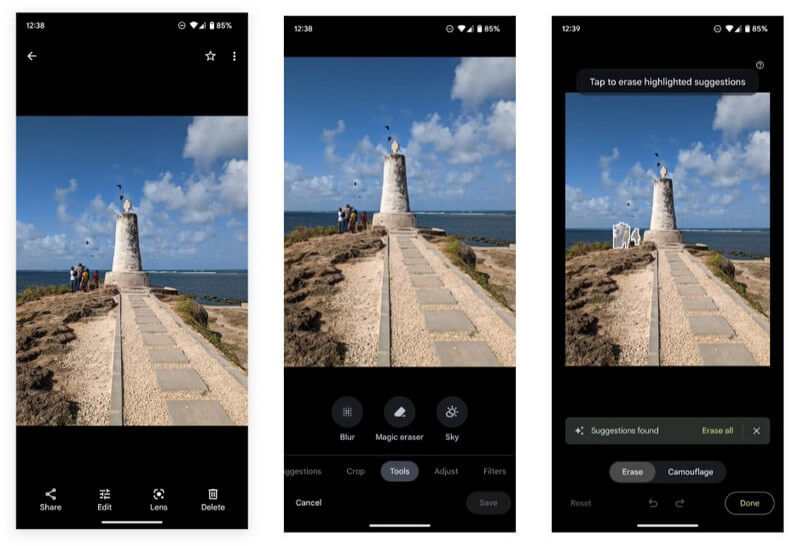
Please note that this feature of Google Photos is only available for Pixel users or Google One subscribers.
Since the inbuilt editing tools on your system or phone can have limited features, you can choose to erase unwanted objects from photos online. Here are some of the best online photo cleanup tools that you can use.
With the help of iFoto Cleanup, you can instantly remove unwanted object from your photos. It is a part of the iFoto Studio that offers several visual editing features in one place (like background remover, AI fashion model, and more).
Here’s how you can also use the iFoto object remover online to meet your requirements:
Step 1: Load your photo on iFoto
You can start by visiting the iFoto website and loading your photo on the interface. You can manually browse the image or just drag and drop it on iFoto.
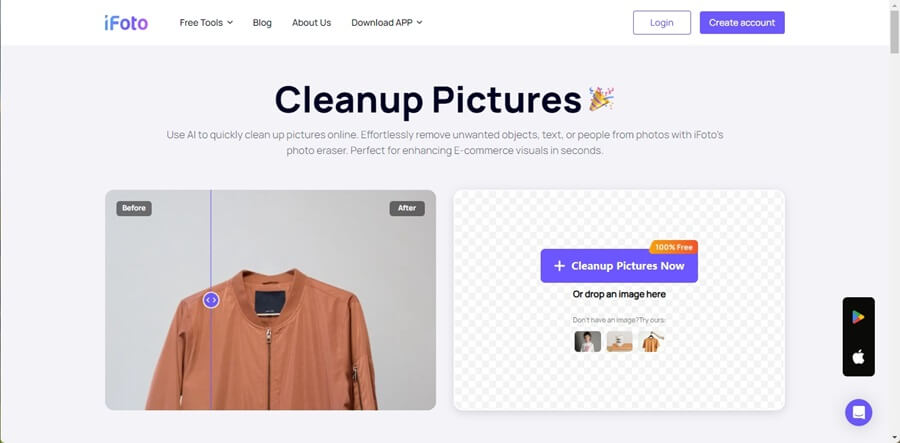
Step 2: Highlight the object to remove
After the image is loaded, you can use its brush to select and highlight the object you want to get rid of.
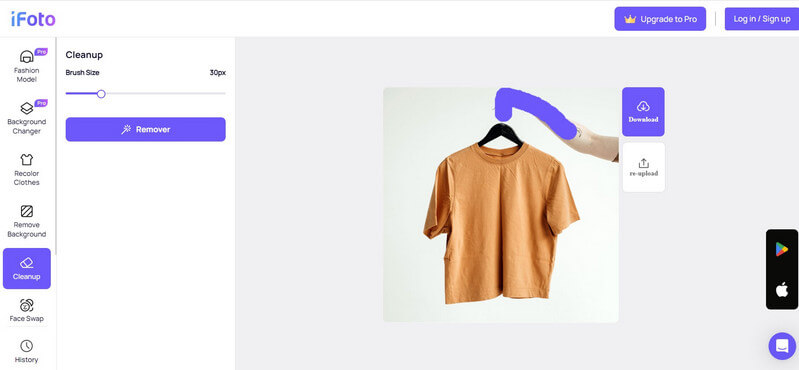
You can also adjust the size of the brush from the side panel to make sure the entire object is highlighted.
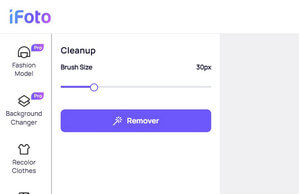
Step 3: Remove the object and save your image
Once you have selected the object, just click on the “Remover” button and wait as iFoto erases it from the photo.
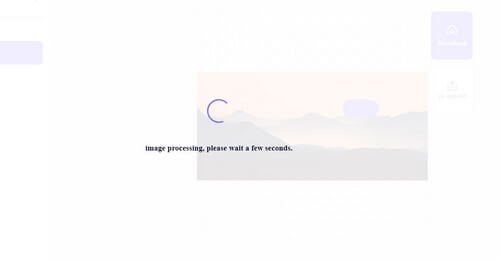
That’s it! Once the object is removed, you can review the changes, and save the photo on your system.
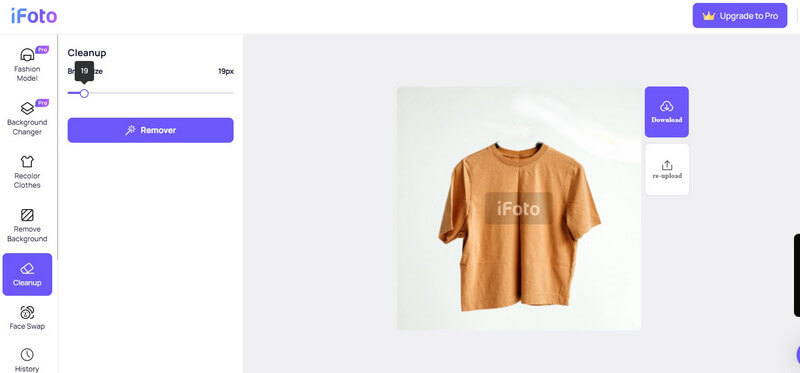
This is a dedicated online tool that can help you erase object from phone easily. Using its freely available version, you can export images in up to 720p quality, but for HD resolution, you have to update to its premium version.
You can simply access its online tool and use its inbuilt brush to remove unwanted things in photos in the following way:
Step 1: Load your photo on Cleanup Pictures
Just go to the Cleanup Pictures website on any browser of your choice and load the image from your system. You can also directly drag and drop your image to the browser.
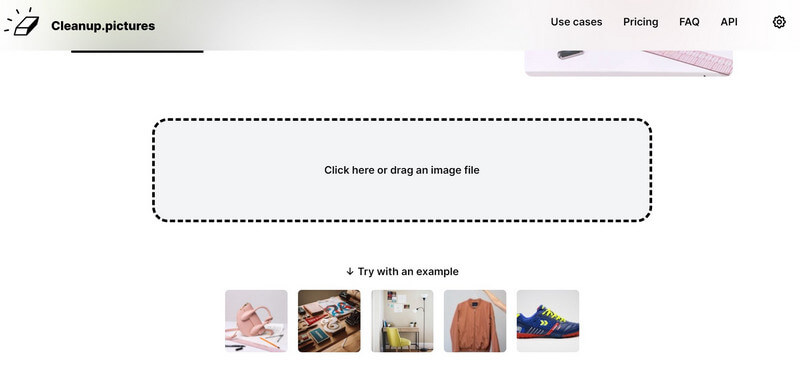
Step 2: Highlight the object you want to remove
To remove unwanted object from your photo, you can just use its brush and highlight the object. Once the object is selected, it will be highlighted in green. You can also adjust the size of the brush from the bottom panel.
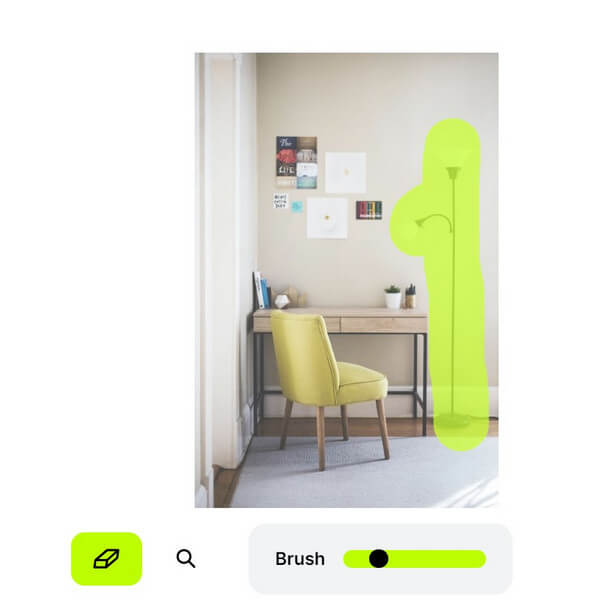
Step 3: Save your edited image
After making the selection, click on the eraser icon and the object will be removed from the image. You can now preview the changes, make other adjustments, and save the photo.
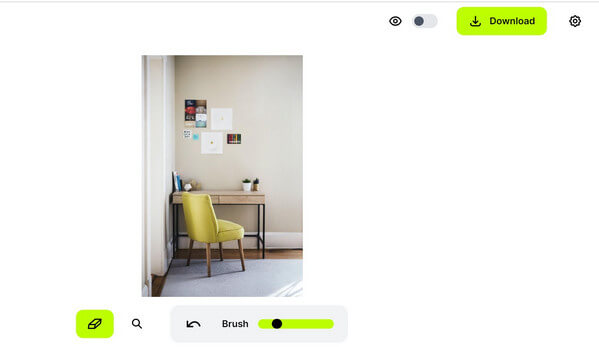
PixelCut also offers a hassle-free solution to erase unwanted objects from photos online – the Magic Eraser tool. Using the tool is quite easy and you just have to highlight specific objects to get rid of them. Here’s how you can use the PixelCut Magic Eraser tool:
Step 1: Upload your photo on PixelCut
Start by visiting the online PixelCut magic eraser tool and uploading your photo to it from your system.
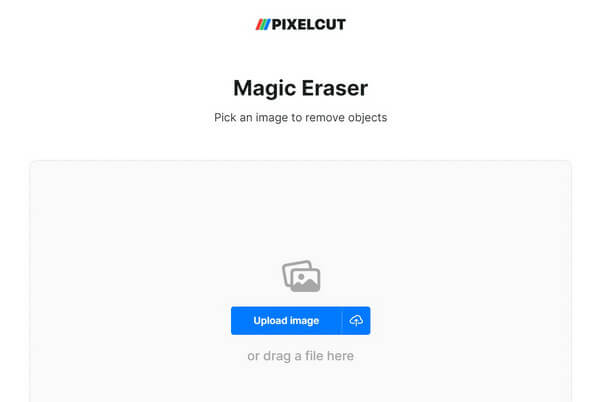
Step 2: Highlight the object to remove
The PixelCut object remover online will let you highlight any image that you want to get rid of. You can undo the selection and even change the size of the brush, if needed.
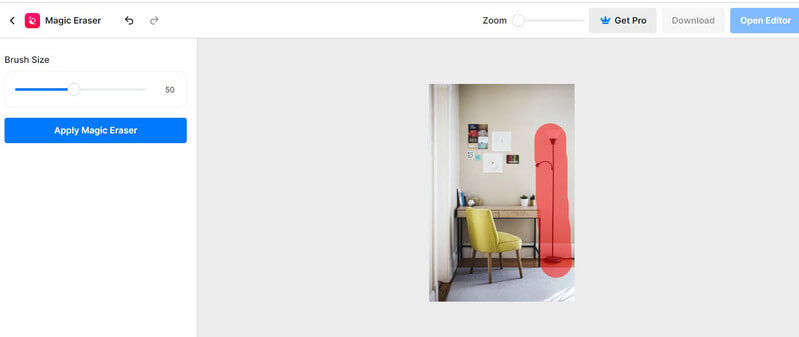
Step 3: Remove the object from the photo
After selecting the object, you can just click on the “Apply Magic Eraser” button from the side. This will remove unwanted object from your photo that you can review and download afterward.
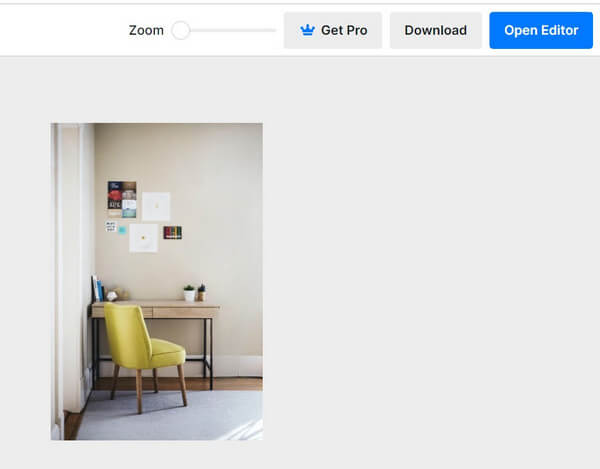
Fotor is another reliable online tool that can help you erase object from photo. The only issue is that if you are using its free version, then the image would have a significant watermark. Also, at times, users have observed that its end results are not that precise.
Step 1: Load your photo on Fotor
To give Fotor Cleanup a try, just head to its website, and drag and drop your image (or browse it manually).
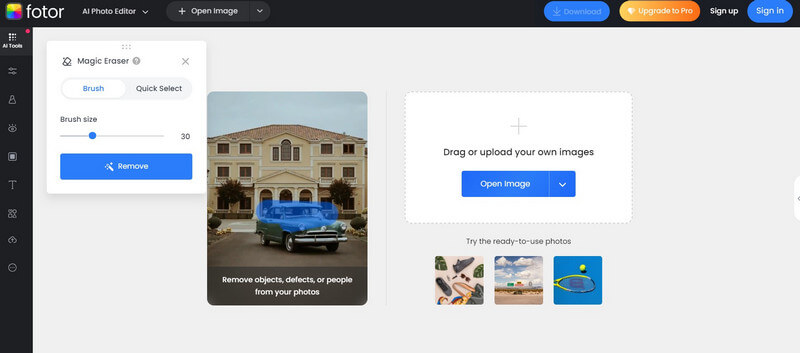
Step 2: Select the object to remove
Once the photo is loaded on Fotor, you can use its inbuilt brush to highlight the object. You can adjust the size of the brush and can even do a “quick select” to save time.
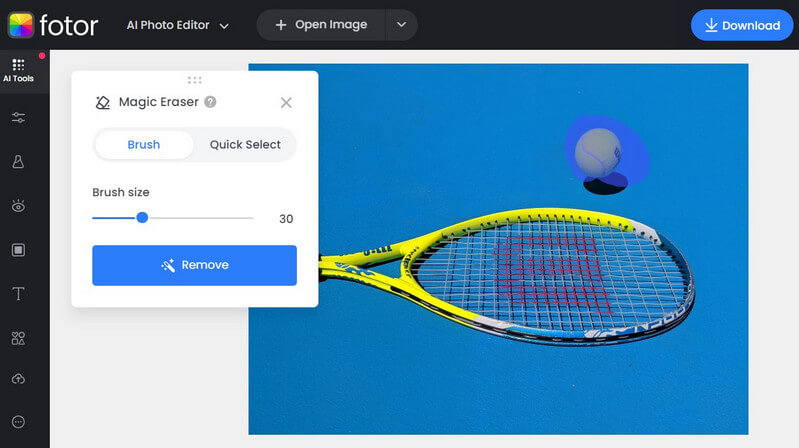
Step 3: Remove the object from the photo
After making the selection, just click on the “Remove” button on the side and wait as Fotor cleans up the image. In the end, you can review the results and download the edited image from Fotor.
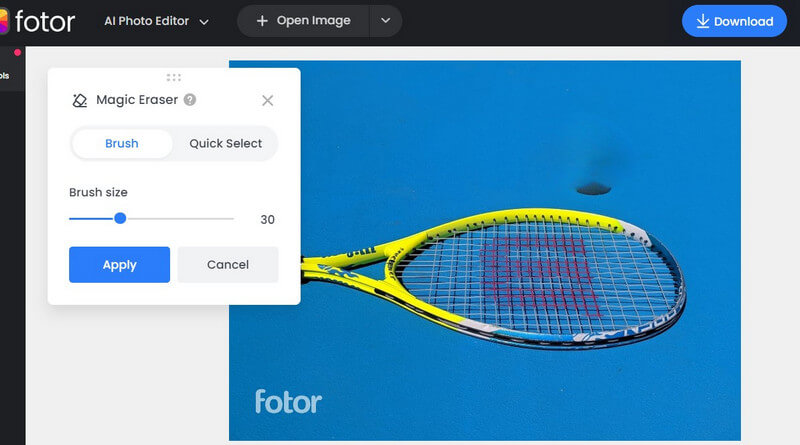
This is an AI-powered tool that can help you remove unwanted object from your photos in seconds. You can use it for free to clean images of different formats such as JPG, PNG, WEBP, BMP, and so on and of a maximum of 5 MB size.
Step 1: Load the photo to edit
To erase unwanted objects from photos online, just head to Phot.AI and upload your image from your system.
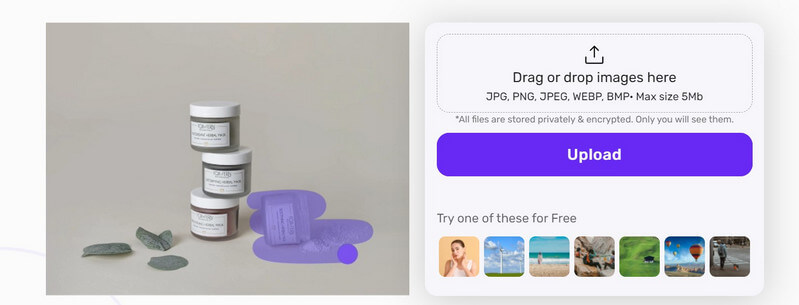
Step 2: Highlight the object to remove
You will get your image on the side and can use the tool’s inbuilt brush to select the object. In this way, you can easily highlight any object on the image and can also reset changes (if needed).
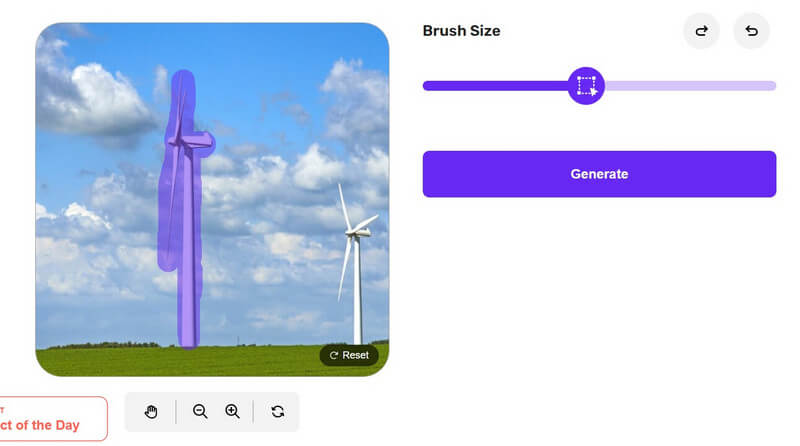
Step 3: Save your edited photo
Once the object is removed, you can check the changes on the edited photo. You can click on the “Download” button and enter your email ID where the download link of the photo will be sent.
Apart from online tools, you might consider using a dedicated mobile app to erase object from photos. In this case, you can simply consider using the following Android and iOS visual editing apps.
You can use iFoto as an iOS or Android app as well (apart from its online tool) to remove unwanted object from your photo. Just like its online tool, the app is also quite user-friendly and is equipped with tons of features. You can use it to remove any object from your photos and blend it flawlessly with the picture in seconds.
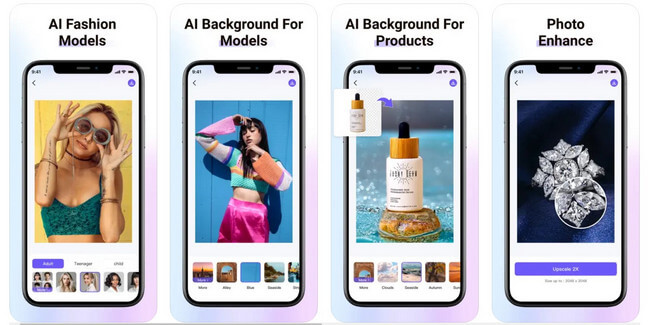
From removing backgrounds to changing the color of clothes and swapping faces to generating AI models, you can do so much with the iFoto Studio. To remove any object from your photo with iFoto, follow this drill:
Step 1: Select iFoto Cleanup and load your photo
Simply launch the iFoto app on your device and tap on the “Cleanup Picture” feature. You can now load any photo from your device storage to the app.
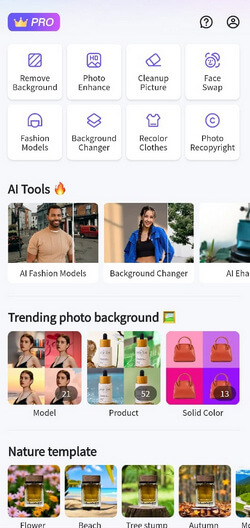
Step 2: Highlight the object to remove
After loading the photo, you can use the inbuilt brush in iFoto to select the object. You can modify the size of the brush and seamlessly select the object to remove.
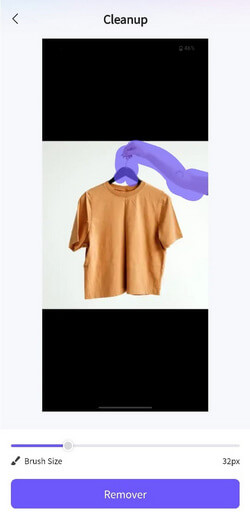
Once that is done, just tap on the “Remover” button and wait as the application removes the highlighted object.
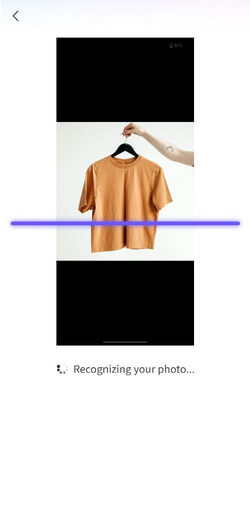
Step 3: Save the modified image
In the end, you can preview the results on iFoto. You can make further adjustments (if needed) or save the image by tapping on the download icon.
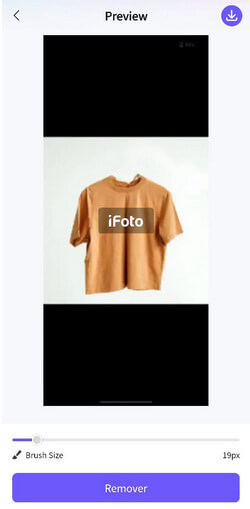
Snapseed, which is owned by Google, is one of the most popular smartphone editing apps. While the app is not as user-friendly as other tools, it does provide free options to enhance your photos. You can use its “Healing” tool to remove some minor objects or blemishes from your pictures.
Step 1: Load the image to edit on Snapseed
If you are not using Snapseed already, then start by downloading it on the device. Afterward, tap on the add icon and load the image to edit on Snapseed.
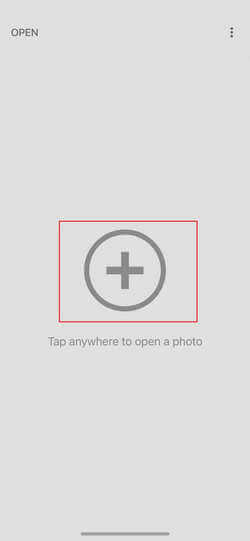
Step 2: Remove any object of your choice
Once the photo is loaded, go to the editing options, and tap on the “Healing” option to remove unwanted object from the photo. You can now manually highlight the object you want to get rid of.
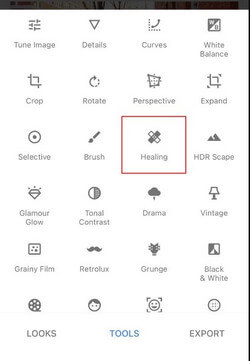
Step 3: Save the edited image
After healing the area and removing the object, you can zoom out to preview the results, and save the edited photo.
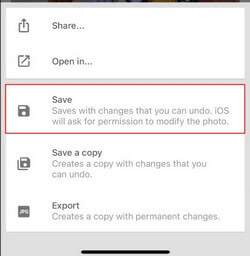
Adobe has also come up with a lightweight mobile application that you can use to make all kinds of edits on your photos. It lets us get rid of prominent objects from our pictures and even clear skin blemishes with its dedicated features. To learn how to erase something from a photo with Adobe Photoshop Express, follow these steps:
Step 1: Load any photo of your choice
Firstly, you can launch Adobe Photoshop on your smartphone and then choose to load an image from your phone’s local storage.
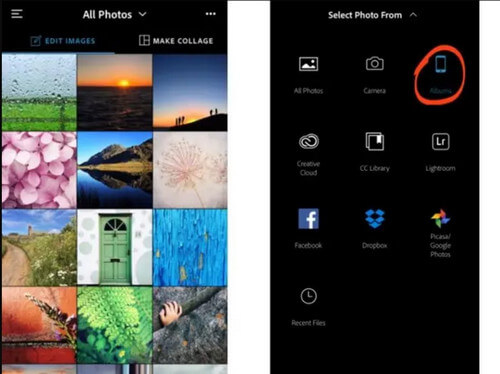
Step 2: Remove the object from your photo
Once the photo is loaded on Adobe Photoshop, you can go to its editing feature and tap on the “Healing” tool. Here, you can choose to remove any spot, do patch correction, or use Adobe’s Clone Stamp tool.
For instance, if there is a spot that you want to remove, then you can use the brush and highlight the region. Tap on the done icon and let Adobe clean the spot, blending it with the background.
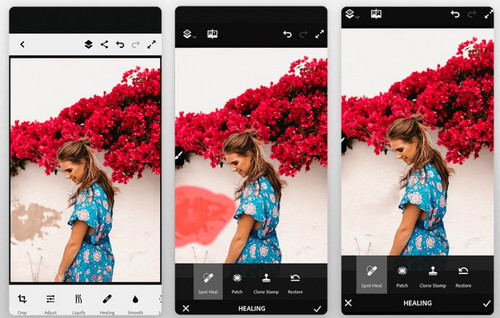
Step 3: Save the edited image
After getting rid of the object, you can also use other features of Adobe Photoshop to edit your image. In the end, you can preview the changes and download the edited image to your phone.
TouchRetouch is one of the most popular mobile apps to remove unwanted object or clean up an image. The app is quite easy to use, and it provides dedicated options to remove objects, lines, clone stamps, and so on. Here’s how you can also use the TouchRetouch app on your phone.
Step 1: Launch the app and load your photo
You can start by launching the TouchRetouch app on your phone and tapping on the “Albums” button from where you can load your image.
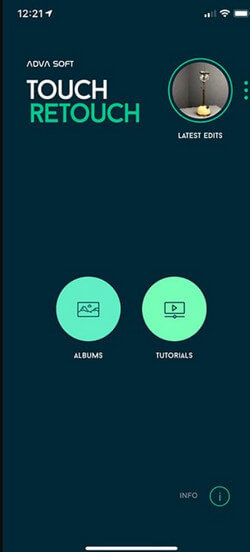
Step 2: Select the object to remove
As the image is loaded on the app, you can go to the toolbar and select the “Object remover” feature. If you want, you can also choose its clone stamp or line remover feature too.
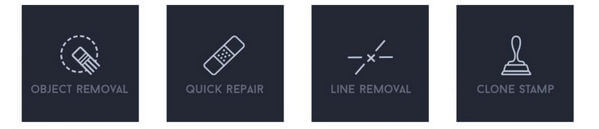
Now, all you need to do is use its inbuilt brush to highlight the object that you want to remove (you can also adjust the diameter of the brush).

Step 3: Remove the object and save your photo
You can even zoom in the image to make sure that all the edges are selected. Afterward, tap on the done icon at the bottom and let the app remove the selected object.

In no time, the object will be removed from the image. You can simply check the results and download the edited image.

Lastly, you can take the assistance of the Retouch app to remove unwanted object from your photo. It uses a smart AI-powered algorithm that can automatically identify the edges of the selected object, providing a smooth finish and blend to the image. Apart from that, it also provides numerous other editing options like photo blending, portrait maker, background remover, etc.
Step 1: Load the image of your choice
To erase object from photo, just launch the Retouch app on your device, and tap on the “Remove Object” button from the home.
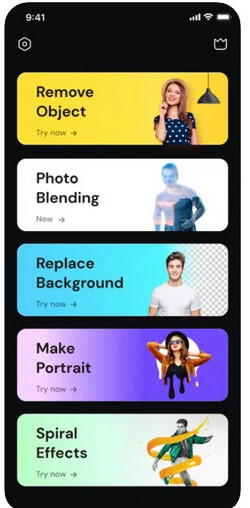
Step 2: Highlight the object to remove
Go to the “Eraser” tool after loading the image. Now, you can use its inbuilt brush to highlight the object to remove. You can also adjust the size of the brush to optimize your selection.
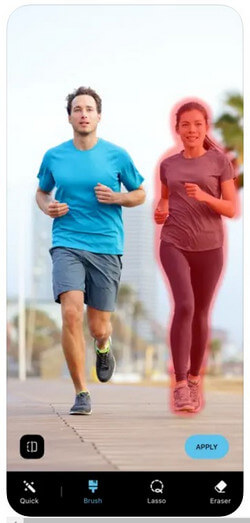
Step 3: Remove the object and save the image
Tap on the “Apply” button and wait for a few seconds as the application removes the selected object. You can now review the changes and simply download the edited image on your device.
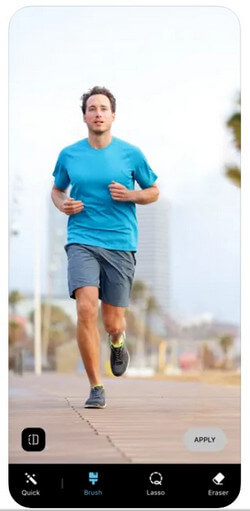
As you remove unwanted things in a photo, consider following these tips and tricks for getting better results:
As you use any object remover online tool or a mobile app, try to avoid the following common mistakes:
That’s a wrap! I’m sure that after using these different tools and apps, you can easily remove unwanted object from your photos. To make things easier for you, I have listed detailed tutorials on how to erase something from a phone by using so many tools. Out of them, iFoto Cleanup would be my preferred pick as it is available both – online and via its iOS/Android app. Apart from that, iFoto Cleanup is super-easy to use, gives precise results, and the entire suite comes with several other editing tools as well.