
Newsletter Subscribe
Enter your email address below and subscribe to our newsletter

Enter your email address below and subscribe to our newsletter
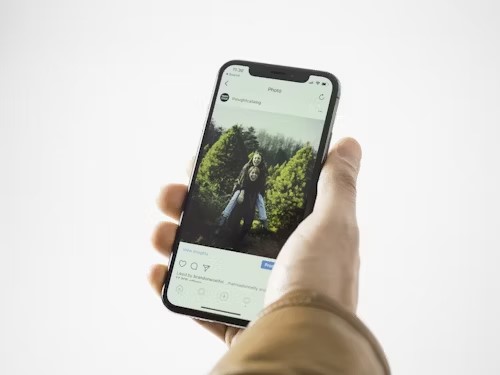
Have you ever captured a fantastic photo with your iPhone, only to realise an extra uninvited face has photobombed the special moment? We’ve all been there at some point. No matter how carefully you frame the shot, there’s always that one friend who manages to sneak their way into your pictures.
In this guide, We’ll walk you through using the editing tools built right into your iPhone to remove a person from your images discreetly. Following the easy steps outlined here, you can enhance snapshots without diminishing the overall quality. Now, you can curate your camera roll on your terms. Whether tweaking vacation pictures or perfecting essential family portraits, these techniques ensure your favourite memories don’t go to waste.
You’ll be shocked by how much magical photo-fixing you can do with a few taps. No longer will unexpected extra faces ruin special moments. Now, preserving those memories simply by making minor adjustments is simple.
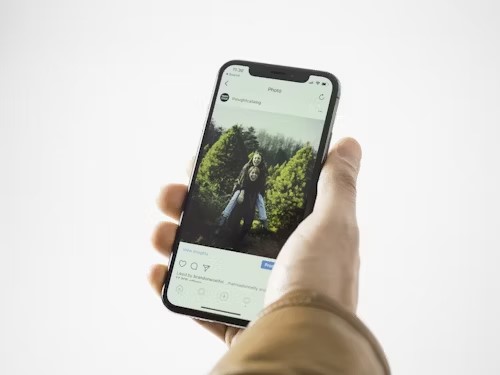
So whether you need some light touch-ups or complete adjustments, unlocking your iPhone’s editing powers means treasured moments don’t have to be left out. With these techniques, you can easily remove a person from a picture on your iPhone.
IFoto is a handy free online photo editor with AI tools; you can effortlessly edit photos, change backgrounds, and explore advanced features for creative editing within seconds.
Use AI to clean up pictures online quickly. Effortlessly remove unwanted objects, text, or persons from photos with iFoto’s photo eraser. Perfect for enhancing E-commerce visuals in seconds. You can remove a person from an image directly on the website with your iPhone. It is ideal to remove content quickly and efficiently when you’re in a hurry,
Step 1: Visit the iFoto Website, and on the homepage, select the free cleanup tool. Note that your image should be in PNG or JPEG.
Step 2: Upload your image to iFoto by selecting from your files on your PC or mobile device
Step 3: Select your preferred brush size and brush over the person you want to remove from the image.
Step 4: Click the “remove” button to brush over your image’s unwanted object/person. The cleanup tool automatically removes the shaded object/person from your image.
Step 5: Preview your image and download the edited copy to your device.
The iPhone has excellent editing tools that can transform images with just a few taps. One of these built-in features on your iPhone device is the “crop tool,” which allows you to remove an unwanted object or person from an image by cutting it out using preset ratios or adjusting the cropped triangle. Here is how to use the crop feature on your iPhone to remove a person from a photo.
Step 1: In Photos, tap a photo thumbnail to view it on the entire screen.
Step 2: Tap Edit. You will see the crop tool icon on the top of your screen. Click on it.
Step 3: To crop manually, drag the rectangle corners to enclose the area you want to keep in the photo, or you can pinch the photo open or close.
Step 4: Crop to a standard preset ratio: Tap, then choose an option such as square, full size, 16:9, or 5:4.
Step 5: Tap Done to save your edits, or if you don’t like your changes, tap Cancel, then discard changes.
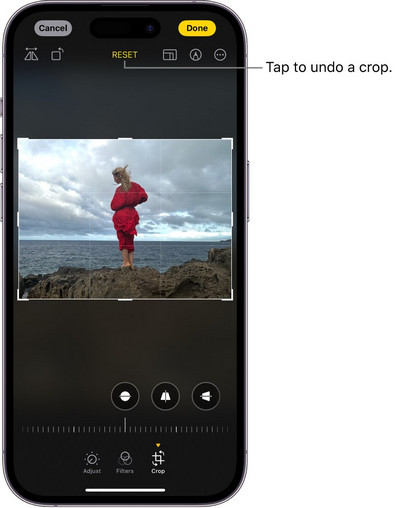
Step 1: Tap Edit, then swipe left under the photo to view the effects you can edit, such as Exposure, Brilliance, Highlights, and Shadows.
Step 2: Select the effect you want to edit, then drag the slider to make precise adjustments.
The outline around the button indicates the level of adjustment you make for each effect so you can see at a glance which effects have been increased or decreased.
Step 3: Tap Done to save your edits, or if you don’t like your changes, tap Cancel, then tap Discard Changes.
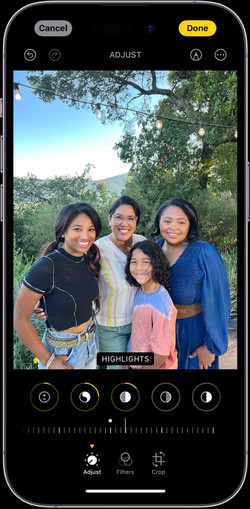
Step 1: In Photos, tap a photo thumbnail to view it in full screen.
Step 2: Click Edit, then tap to apply filter effects such as Vivid or Dramatic. To remove a filter applied when you took the photo, use Original.
Step 3: Pick a filter, then drag the slider to adjust the effect. Tap Done to save your edits; if you don’t like your changes, you can discard the changes.
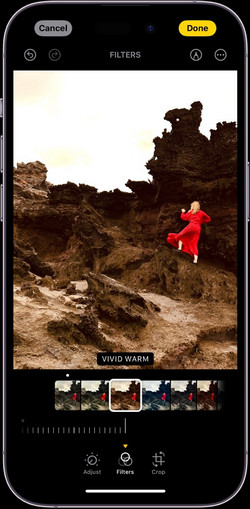
The built-in photo editing tool on the iPhone is limited and can only work excellently occasionally. In cases like this, you can use third-party apps available on your App Store to edit your photos and successfully remove a person on your iPhone. Not just a person by utilising these third-party apps, you can creatively erase unwanted elements from your photos, giving you the power to enhance your images like a pro. Let’s explore how these apps can take your photo editing to the next level.

You can remove person from your photo on your iPhone quickly and easily with the help of the iFoto app. The mobile app is free and easy to download on your App Store and works on iPhone seamlessly with iOS devices. Here is a step-by-step guide on how to use it to make the needed edits.
Key Features:
Step 1: Visit your Apple Store on your mobile device and download/install the iFoto app on your mobile device, then go ahead and launch the app
Step 2: Once you launch the app, you will see image edit features at the top of your screen. Select the “cleanup picture” feature. You can then take/upload a photo to the app using the “upload photo button.” You will see a popup requesting permission for iFoto to access your device’s media; click “allow.”
Step 3: With permission granted, select your preferred image. You can preview it to confirm it is correct, then go ahead and edit it. The app will scan the photo and upload it where you can make your edits.
Step 4: Choose a preferred brush size and hover it over the your image to remove a person from your photo, marking it in a light purple shade. Once you have covered the the person, click “remover.” The tool will remove the person from your photo on your iPhone.
Step 5: Check for any inconsistencies that were not appropriately covered, and use the brush and remover to clean it up till you have a clean image. You can then go ahead to save and download your photo.
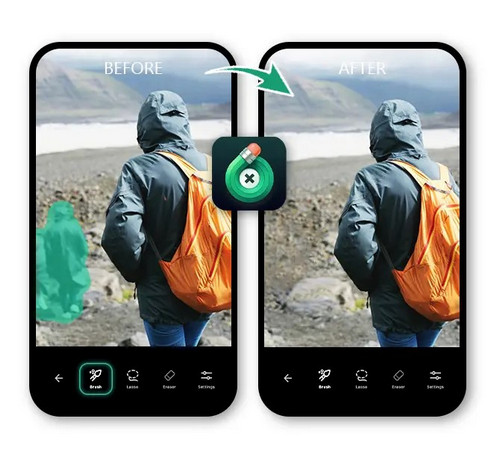
TouchRetouch is an editing app focusing solely on object removal, including blemishes, wrinkles, and text. It is best for quickly removing multiple objects from the same photo.
Key Features:
Step 1: Open the app TouchRetouch and import your iPhone camera roll image.
Step 2: Use the Tool Lace or Brush to select the object or person you want to remove.
Step 3: If you choose the Brush, select the brush size and draw over the person to remove them. Draw a constant line around the object if you decide on the Tool Tie.
Step 4: Tap your screen once to remove the selected object and save your photo.
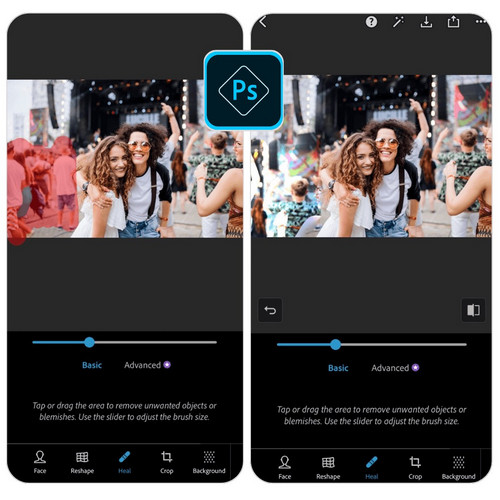
Photoshop Express gives you everything you need to quickly edit and transform images so they stand out on social and everywhere else. You can make advanced edits in a snap with the option to add premium features. However, many features require a subscription and
weak retouching option.
Key Features:
Step 1: Import a photo from your Camera Roll in the Photos app to Photoshop Express
Step 2: Select the tool Correct and draw an outline around the person or object you want to remove. For best results, leave some space around the subject edges when outlining.
Step 3: Go to the icon Save in the top menu.
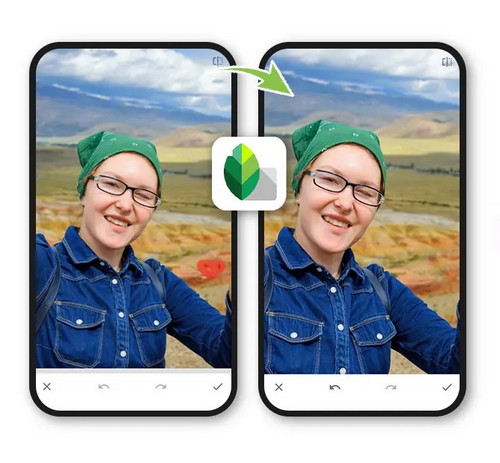
Snapseed is a free photo editing app created by Google and available on iOS. It includes a range of editing tools, such as colour tuning and blur effects, but its strength is the amount of preset and customisable filters you can add to any photo. It even allows you to create your filters from scratch.
The app does include a Healing tool. However, it works best for minor imperfections, such as distant objects in the background, rather than removing people from photos.
This app is excellent for more advanced photo editors who want greater control over their finished product, but it’s not nearly as user-friendly as PhotoDirector.
Key Features:
Step 1:Click the “Editing” icon on the bottom to get started, and choose the heal tool.
Step 2: Select the area you want to remove manually, and then delete.
Step 3: Preview and click the save option to save your photo edit.
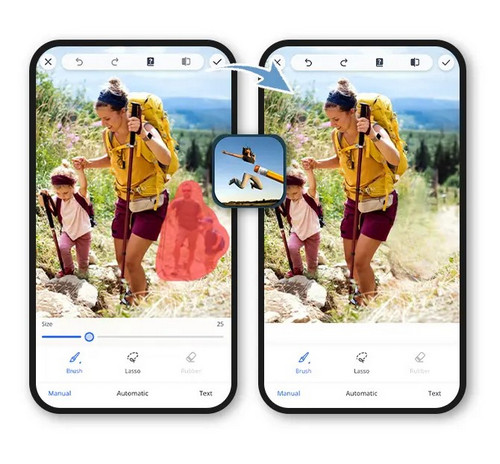
PhotoRetouch focuses on removing objects or tools to remove people from photos. Besides this feature, the app offers unique skin and body editing features, such as lengthening your legs, adding muscles, and expanding certain body parts.
However, the UI could be more user-friendly than other apps on this list, as the feature name is not visible, making it hard to read each icon. Another downside is that the object removal feature doesn’t automatically recognise people or objects in the photo. So, to remove a person from photos, you have to manually use a brush tool to select the object you want to remove.
PhotoRetouch-Object Removal is an app most suitable for people who want a combination of features such as object removal and beautifying tools to create their perfect photo.
Key Features:
Step 2: Use an eraser icon to remove unwanted people, and click done.
Step 3: Preview and download your photo.
Whether fixing up wedding shots or touching up essential family photos, this article explores the top methods and apps designed to help you remove a person from a photo on your iPhone. Each provides unique tools to give you so much flexibility to make your iPhone pictures exactly how you want them.
By downloading and experimenting with a selection of these user-friendly programs, you’ll be able to find practical solutions for enhancing treasured memories. Many allow seamless sharing of final images directly from your device. It will enable precious moments to be relieved and retold and strengthen connections with others.
So, if uninvited guests have you hesitating to share past photos, let this be your reminder that better views are just taps away.