
समाचार प्राप्त करें
अपना ईमेल पता नीचे दर्ज करें और हमारे न्यूज़लेटर की सदस्यता लें

अपना ईमेल पता नीचे दर्ज करें और हमारे न्यूज़लेटर की सदस्यता लें
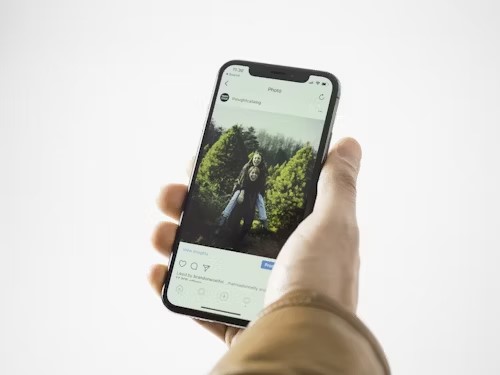
क्या आपने कभी अपने iPhone से कोई शानदार फोटो खींची है, और बाद में पाया है कि किसी अनजान चेहरे ने उस खास पल को खराब कर दिया है? हम सभी कभी न कभी इस स्थिति से गुज़रे हैं। चाहे आप कितनी भी सावधानी से फोटो खींच लें, हमेशा कोई न कोई दोस्त होता ही है जो आपकी तस्वीरों में अपनी जगह बनाने में कामयाब हो ही जाता है।
इस गाइड में, हम आपको आपके ब्राउज़र में निर्मित संपादन टूल का उपयोग करने के बारे में बताएँगे। किसी व्यक्ति को हटाने के लिए iPhone अपनी तस्वीरों से सावधानीपूर्वक तस्वीरें लें। यहाँ बताए गए आसान चरणों का पालन करके, आप समग्र गुणवत्ता को कम किए बिना स्नैपशॉट को बेहतर बना सकते हैं। अब, आप अपनी शर्तों पर अपने कैमरा रोल को क्यूरेट कर सकते हैं। चाहे छुट्टियों की तस्वीरों को बदलना हो या ज़रूरी पारिवारिक चित्रों को बेहतर बनाना हो, ये तकनीकें सुनिश्चित करती हैं कि आपकी पसंदीदा यादें बर्बाद न हों।
आप यह देखकर हैरान रह जाएंगे कि कुछ टैप से आप कितनी जादुई फोटो-फिक्सिंग कर सकते हैं। अब अनपेक्षित अतिरिक्त चेहरे खास पलों को खराब नहीं करेंगे। अब, मामूली बदलाव करके उन यादों को संजोना आसान है।
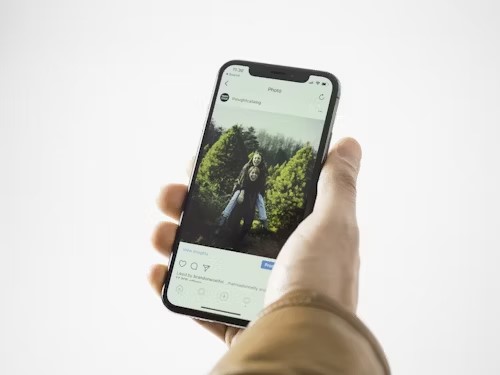
तो चाहे आपको कुछ हल्के टच-अप की ज़रूरत हो या पूरे एडजस्टमेंट की, अपने iPhone की एडिटिंग शक्तियों को अनलॉक करने का मतलब है कि कीमती पलों को छोड़ना नहीं पड़ेगा। इन तकनीकों के साथ, आप आसानी से कर सकते हैं अपने iPhone पर किसी चित्र से किसी व्यक्ति को हटाएँ.
आईफोटो एआई टूल्स के साथ एक आसान मुफ्त ऑनलाइन फोटो एडिटर है; आप आसानी से फोटो संपादित कर सकते हैं, पृष्ठभूमि बदल सकते हैं, और सेकंड के भीतर रचनात्मक संपादन के लिए उन्नत सुविधाओं का पता लगा सकते हैं।
ऑनलाइन तस्वीरों को जल्दी से साफ करने के लिए AI का उपयोग करें। iFoto के फोटो इरेज़र से फ़ोटो से अवांछित ऑब्जेक्ट, टेक्स्ट या व्यक्ति को आसानी से हटाएँ। सेकंड में ई-कॉमर्स विज़ुअल को बेहतर बनाने के लिए बिल्कुल सही। आप कर सकते हैं किसी व्यक्ति को छवि से हटाना अपने iPhone से सीधे वेबसाइट पर। जब आप जल्दी में हों तो यह सामग्री को जल्दी और कुशलता से हटाने के लिए आदर्श है,
स्टेप 1: iFoto वेबसाइट पर जाएँ और होमपेज पर मुफ़्त क्लीनअप टूल चुनें। ध्यान दें कि आपकी छवि PNG या JPEG में होनी चाहिए।
चरण दो: अपने पीसी या मोबाइल डिवाइस पर अपनी फ़ाइलों से चयन करके अपनी छवि iFoto पर अपलोड करें
चरण 3: अपना पसंदीदा ब्रश आकार चुनें और उस व्यक्ति पर ब्रश करें जिसे आप छवि से हटाना चाहते हैं।
चरण 4: अपनी छवि की अवांछित वस्तु/व्यक्ति को हटाने के लिए “हटाएँ” बटन पर क्लिक करें। क्लीनअप टूल स्वचालित रूप से आपकी छवि से छायांकित वस्तु/व्यक्ति को हटा देता है।
चरण 5: अपनी छवि का पूर्वावलोकन करें और संपादित प्रतिलिपि को अपने डिवाइस पर डाउनलोड करें।
iPhone में बेहतरीन संपादन उपकरण हैं जो कुछ ही टैप से छवियों को बदल सकते हैं। आपके iPhone डिवाइस पर इन अंतर्निहित सुविधाओं में से एक "क्रॉप टूल" है, जो आपको किसी छवि से किसी अवांछित वस्तु या व्यक्ति को हटाने की अनुमति देता है, इसे पूर्व निर्धारित अनुपातों का उपयोग करके या क्रॉप किए गए त्रिकोण को समायोजित करके। यहाँ बताया गया है कि किसी व्यक्ति को फ़ोटो से हटाने के लिए अपने iPhone पर क्रॉप सुविधा का उपयोग कैसे करें।
स्टेप 1फ़ोटो में, किसी फ़ोटो के थंबनेल को संपूर्ण स्क्रीन पर देखने के लिए उस पर टैप करें।
चरण दो: Edit पर टैप करें। आपको अपनी स्क्रीन के ऊपर क्रॉप टूल आइकन दिखाई देगा। उस पर क्लिक करें।
चरण 3: मैन्युअल रूप से क्रॉप करने के लिए, उस क्षेत्र को घेरने के लिए आयताकार कोनों को खींचें जिसे आप फ़ोटो में रखना चाहते हैं, या आप फ़ोटो को खोल या बंद कर सकते हैं।
चरण 4: मानक प्रीसेट अनुपात में क्रॉप करें: टैप करें, फिर कोई विकल्प चुनें, जैसे वर्गाकार, पूर्ण आकार, 16:9, या 5:4.
चरण 5: अपने संपादनों को सहेजने के लिए संपन्न पर टैप करें, या यदि आपको अपने परिवर्तन पसंद नहीं हैं, तो रद्द करें पर टैप करें, फिर परिवर्तनों को त्याग दें।
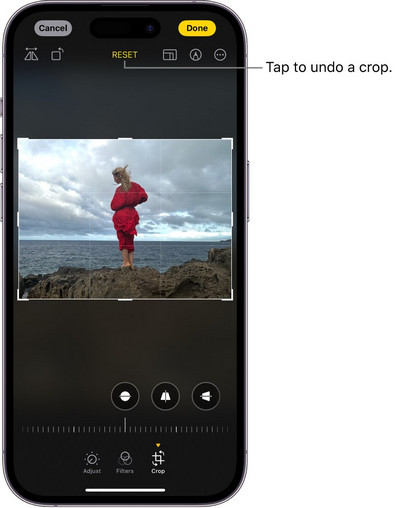
स्टेप 1: संपादित करें पर टैप करें, फिर फोटो के नीचे बाईं ओर स्वाइप करके उन प्रभावों को देखें जिन्हें आप संपादित कर सकते हैं, जैसे एक्सपोजर, ब्रिलिएंस, हाइलाइट्स और शैडो।
चरण दो: वह प्रभाव चुनें जिसे आप संपादित करना चाहते हैं, फिर सटीक समायोजन करने के लिए स्लाइडर को खींचें।
बटन के चारों ओर की रूपरेखा प्रत्येक प्रभाव के लिए आपके द्वारा किए गए समायोजन के स्तर को दर्शाती है, ताकि आप एक नज़र में देख सकें कि कौन से प्रभाव बढ़ाए गए हैं या घटाए गए हैं।
चरण 3: अपने संपादनों को सहेजने के लिए संपन्न पर टैप करें, या यदि आपको अपने परिवर्तन पसंद नहीं हैं, तो रद्द करें पर टैप करें, फिर परिवर्तन त्यागें पर टैप करें।
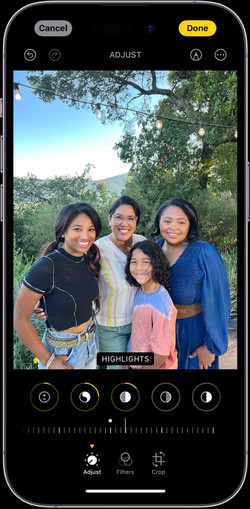
स्टेप 1: फ़ोटो में, किसी फ़ोटो को पूर्ण स्क्रीन में देखने के लिए उसके थंबनेल पर टैप करें.
चरण दो: संपादित करें पर क्लिक करें, फिर विविड या ड्रामेटिक जैसे फ़िल्टर प्रभाव लागू करने के लिए टैप करें। फ़ोटो लेते समय लागू किए गए फ़िल्टर को हटाने के लिए, मूल का उपयोग करें।
चरण 3: फ़िल्टर चुनें, फिर प्रभाव को समायोजित करने के लिए स्लाइडर को खींचें। अपने संपादनों को सहेजने के लिए संपन्न पर टैप करें; यदि आपको अपने परिवर्तन पसंद नहीं हैं, तो आप परिवर्तनों को त्याग सकते हैं।
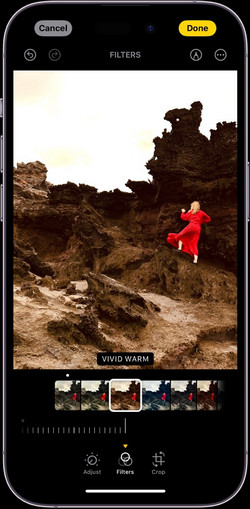
iPhone पर बिल्ट-इन फोटो एडिटिंग टूल सीमित है और कभी-कभार ही बेहतरीन तरीके से काम कर सकता है। ऐसे मामलों में, आप अपने फ़ोटो को संपादित करने और सफलतापूर्वक उन्हें संपादित करने के लिए अपने ऐप स्टोर पर उपलब्ध थर्ड-पार्टी ऐप का उपयोग कर सकते हैं। अपने iPhone पर किसी व्यक्ति को हटाएँइन थर्ड-पार्टी ऐप्स का उपयोग करके न केवल आप, बल्कि आप अपनी तस्वीरों से अवांछित तत्वों को रचनात्मक रूप से मिटा सकते हैं, जिससे आपको अपनी तस्वीरों को एक प्रो की तरह बेहतर बनाने की शक्ति मिलती है। आइए जानें कि ये ऐप्स आपकी फोटो एडिटिंग को अगले स्तर तक कैसे ले जा सकते हैं।

तुम कर सकते हो अपने iPhone पर अपनी तस्वीर से व्यक्ति को हटाएँ iFoto ऐप की मदद से जल्दी और आसानी से। मोबाइल ऐप आपके ऐप स्टोर पर डाउनलोड करने के लिए निःशुल्क और आसान है और iOS डिवाइस के साथ iPhone पर भी सहजता से काम करता है। आवश्यक संपादन करने के लिए इसका उपयोग कैसे करें, इस पर चरण-दर-चरण मार्गदर्शिका यहां दी गई है।
प्रमुख विशेषताऐं:
स्टेप 1: अपने मोबाइल डिवाइस पर Apple स्टोर पर जाएं और अपने मोबाइल डिवाइस पर iFoto ऐप डाउनलोड/इंस्टॉल करें, फिर आगे बढ़ें और ऐप लॉन्च करें
चरण दो: ऐप लॉन्च करने के बाद, आपको अपनी स्क्रीन के शीर्ष पर छवि संपादन सुविधाएँ दिखाई देंगी। "क्लीनअप पिक्चर" सुविधा चुनें। फिर आप "अपलोड फोटो बटन" का उपयोग करके ऐप पर एक फोटो ले सकते हैं/अपलोड कर सकते हैं। आपको एक पॉपअप दिखाई देगा जिसमें iFoto को आपके डिवाइस के मीडिया तक पहुँचने की अनुमति मांगी जाएगी; "अनुमति दें" पर क्लिक करें।
चरण 3: अनुमति मिलने पर, अपनी पसंदीदा छवि चुनें। आप इसे सही होने की पुष्टि करने के लिए इसका पूर्वावलोकन कर सकते हैं, फिर आगे बढ़कर इसे संपादित कर सकते हैं। ऐप फ़ोटो को स्कैन करेगा और उसे अपलोड करेगा जहाँ आप अपने संपादन कर सकते हैं।
चरण 4: एक पसंदीदा ब्रश आकार चुनें और इसे अपनी छवि पर घुमाएं अपनी फ़ोटो से किसी व्यक्ति को हटाएँ, इसे हल्के बैंगनी रंग में चिह्नित करें। एक बार जब आप व्यक्ति को कवर कर लेते हैं, तो "रिमूवर" पर क्लिक करें। उपकरण अपने iPhone पर अपनी फ़ोटो से व्यक्ति को हटाएँ.
चरण 5: किसी भी असंगतता की जांच करें जो उचित रूप से कवर नहीं की गई थी, और ब्रश और रिमूवर का उपयोग करके इसे साफ करें जब तक कि आपके पास एक साफ छवि न हो। फिर आप अपनी तस्वीर को सहेजने और डाउनलोड करने के लिए आगे बढ़ सकते हैं।
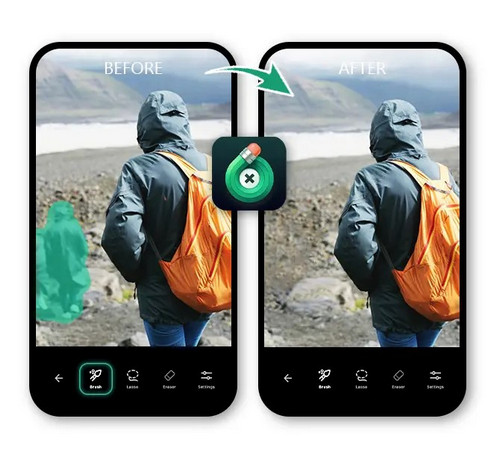
टचरीटच एक एडिटिंग ऐप है जो केवल ऑब्जेक्ट हटाने पर ध्यान केंद्रित करता है, जिसमें दाग, झुर्रियाँ और टेक्स्ट शामिल हैं। यह एक ही फोटो से कई ऑब्जेक्ट को जल्दी से हटाने के लिए सबसे अच्छा है।
प्रमुख विशेषताऐं:
स्टेप 1: TouchRetouch ऐप खोलें और अपने iPhone कैमरा रोल छवि आयात करें।
चरण दो: जिस वस्तु या व्यक्ति को आप हटाना चाहते हैं उसे चुनने के लिए लेस या ब्रश टूल का उपयोग करें।
चरण 3: यदि आप ब्रश चुनते हैं, तो ब्रश का आकार चुनें और व्यक्ति को हटाने के लिए उस पर रेखा खींचें। यदि आप टूल टाई चुनते हैं तो ऑब्जेक्ट के चारों ओर एक स्थिर रेखा खींचें।
चरण 4: चयनित ऑब्जेक्ट को हटाने और अपनी तस्वीर को सेव करने के लिए अपनी स्क्रीन पर एक बार टैप करें।
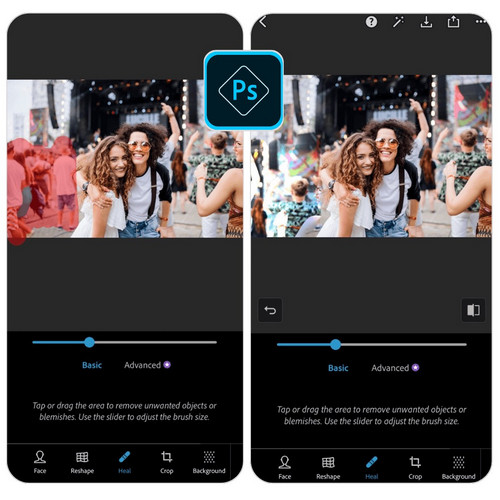
फ़ोटोशॉप एक्सप्रेस आपको वह सब कुछ देता है जिसकी आपको छवियों को तेज़ी से संपादित करने और बदलने की ज़रूरत है ताकि वे सोशल और हर जगह अलग दिखें। आप प्रीमियम सुविधाएँ जोड़ने के विकल्प के साथ एक झटके में उन्नत संपादन कर सकते हैं। हालाँकि, कई सुविधाओं के लिए सदस्यता की आवश्यकता होती है और
कमजोर सुधार विकल्प.
प्रमुख विशेषताऐं:
स्टेप 1: फ़ोटो ऐप में अपने कैमरा रोल से फ़ोटो को फ़ोटोशॉप एक्सप्रेस में आयात करें
चरण दो: सही टूल चुनें और उस व्यक्ति या वस्तु के चारों ओर एक रूपरेखा बनाएं जिसे आप हटाना चाहते हैं। सर्वोत्तम परिणामों के लिए, रूपरेखा बनाते समय विषय के किनारों के आसपास कुछ जगह छोड़ दें।
चरण 3: शीर्ष मेनू में सहेजें आइकन पर जाएं।
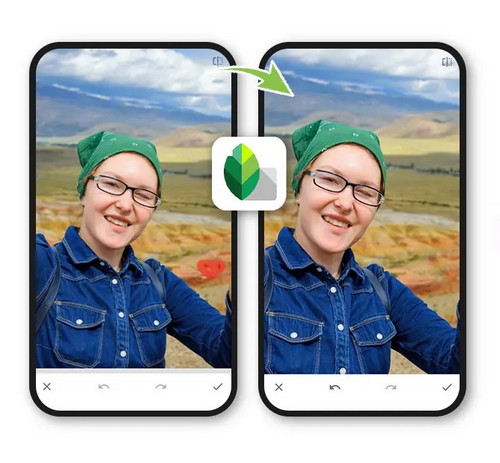
स्नैपसीड एक निःशुल्क फोटो संपादन ऐप है जिसे Google द्वारा बनाया गया है और यह iOS पर उपलब्ध है। इसमें कई तरह के संपादन उपकरण शामिल हैं, जैसे कि कलर ट्यूनिंग और ब्लर इफ़ेक्ट, लेकिन इसकी खूबी यह है कि आप किसी भी फोटो में कई प्रीसेट और कस्टमाइज़ेबल फ़िल्टर जोड़ सकते हैं। यह आपको अपने फ़िल्टर को स्क्रैच से बनाने की भी अनुमति देता है।
ऐप में हीलिंग टूल शामिल है। हालाँकि, यह फ़ोटो से लोगों को हटाने के बजाय, बैकग्राउंड में दूर की वस्तुओं जैसी छोटी-मोटी खामियों के लिए सबसे अच्छा काम करता है।
यह ऐप अधिक उन्नत फोटो संपादकों के लिए उत्कृष्ट है, जो अपने तैयार उत्पाद पर अधिक नियंत्रण चाहते हैं, लेकिन यह फोटोडायरेक्टर जितना उपयोगकर्ता-अनुकूल नहीं है।
प्रमुख विशेषताऐं:
चरण 1: आरंभ करने के लिए नीचे दिए गए “संपादन” आइकन पर क्लिक करें, और हील टूल चुनें।
चरण 2: उस क्षेत्र का चयन करें जिसे आप मैन्युअल रूप से हटाना चाहते हैं, और फिर हटाएं।
चरण 3: अपने फोटो संपादन को सहेजने के लिए पूर्वावलोकन करें और सहेजें विकल्प पर क्लिक करें।
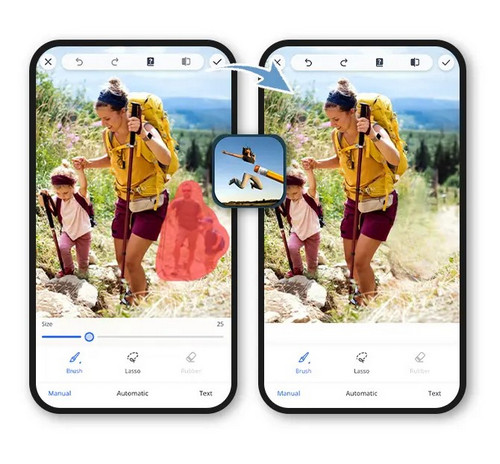
फोटो रीटच का उद्देश्य फोटो से लोगों को हटाने के लिए ऑब्जेक्ट या टूल को हटाना है। इस सुविधा के अलावा, ऐप अद्वितीय त्वचा और शरीर संपादन सुविधाएँ प्रदान करता है, जैसे कि आपके पैरों को लंबा करना, मांसपेशियों को जोड़ना और शरीर के कुछ हिस्सों का विस्तार करना।
हालाँकि, इस सूची में अन्य ऐप्स की तुलना में UI अधिक उपयोगकर्ता-अनुकूल हो सकता है, क्योंकि फ़ीचर का नाम दिखाई नहीं देता है, जिससे प्रत्येक आइकन को पढ़ना मुश्किल हो जाता है। एक और कमी यह है कि ऑब्जेक्ट रिमूवल फ़ीचर फ़ोटो में लोगों या ऑब्जेक्ट को स्वचालित रूप से पहचान नहीं पाता है। इसलिए, फ़ोटो से किसी व्यक्ति को हटाने के लिए, आपको उस ऑब्जेक्ट को चुनने के लिए मैन्युअल रूप से ब्रश टूल का उपयोग करना होगा जिसे आप हटाना चाहते हैं।
फोटोरीटच-ऑब्जेक्ट रिमूवल उन लोगों के लिए सबसे उपयुक्त ऐप है जो अपनी परफेक्ट फोटो बनाने के लिए ऑब्जेक्ट रिमूवल और सौंदर्यीकरण टूल जैसी सुविधाओं का संयोजन चाहते हैं।
प्रमुख विशेषताऐं:
चरण दो: अवांछित लोगों को हटाने के लिए इरेज़र आइकन का उपयोग करें और 'संपन्न' पर क्लिक करें।
चरण 3: अपनी फोटो का पूर्वावलोकन करें और डाउनलोड करें.
चाहे शादी की तस्वीरें ठीक करना हो या ज़रूरी पारिवारिक तस्वीरों को ठीक करना हो, यह लेख आपके iPhone पर किसी व्यक्ति को फ़ोटो से हटाने में आपकी मदद करने के लिए डिज़ाइन किए गए शीर्ष तरीकों और ऐप्स की खोज करता है। प्रत्येक आपको अपने iPhone चित्रों को बिल्कुल वैसा ही बनाने के लिए बहुत लचीलापन देने के लिए अद्वितीय उपकरण प्रदान करता है जैसा आप चाहते हैं।
इन उपयोगकर्ता-अनुकूल कार्यक्रमों के चयन को डाउनलोड करके और उनका प्रयोग करके, आप कीमती यादों को बढ़ाने के लिए व्यावहारिक समाधान पा सकेंगे। कई प्रोग्राम सीधे आपके डिवाइस से अंतिम छवियों को सहजता से साझा करने की अनुमति देते हैं। यह कीमती पलों को राहत देने और फिर से बताने और दूसरों के साथ संबंधों को मजबूत करने में सक्षम करेगा।
इसलिए, यदि बिन बुलाए मेहमानों के कारण आप पुरानी तस्वीरें साझा करने में झिझक रहे हैं, तो इसे याद रखें कि बेहतर दृश्य बस कुछ ही कदम दूर हैं।