
Newsletter Subscribe
Enter your email address below and subscribe to our newsletter

Enter your email address below and subscribe to our newsletter

Let’s be honest – there are times when we have the perfect picture of an object with only one problem. That is, its color could be a bit off. Thankfully, with advanced editing tools like Photoshop, you can easily replace the object color. In this post, I will provide a step-by-step tutorial to change color of an object in Photoshop. Apart from that, I will also make you familiar with an instant AI-power solution that can do the exact thing in seconds.
Adobe Photoshop is one of the most popular editing tools that can help you change the overall visual appeal of your pictures. There are tons of smart and manual features that you can use in Photoshop to change any object’s color. You can either use its inbuilt “replace color” feature or manually do it by masking the object.
If you have a single object that is already focused on your image, then you can use this option. Here, you can change color of an object in Photoshop instantly, but it lacks customization.
Firstly, you can just open the image on Adobe Photoshop and add a new layer to the image so that you can protect its original composition. Afterward, go to its Image > Adjustments > Replace Color feature.
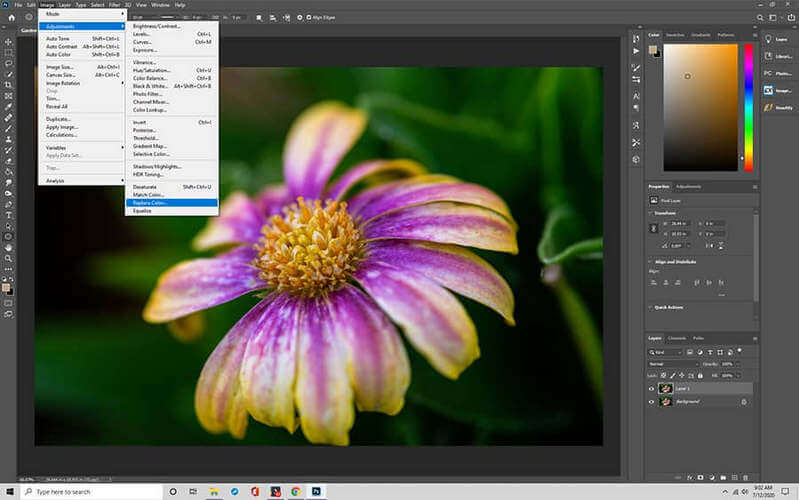
This will open the color selector panel on the side. To replace an object color, you can use the eyedropper tool and select the color of your choice. You can also use the slider bar here to control the level of hue, saturation, and lightness on the object.
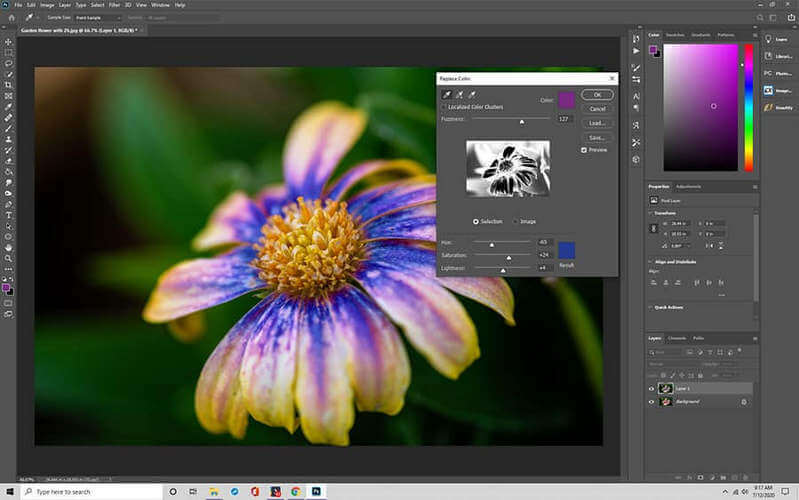
Once the color of the object is changed, you can preview the results, and save the image in a desired format.
If you are looking to get more customized results or have multiple objects in your image, then the above option might not work. Therefore, to change color of an object in Photoshop via masking, follow these steps:
You can start by simply loading the image on Adobe Photoshop. Afterward, you can click on the Object Selection tool from the left panel. Now, you have to manually select the object whose color you want to change.
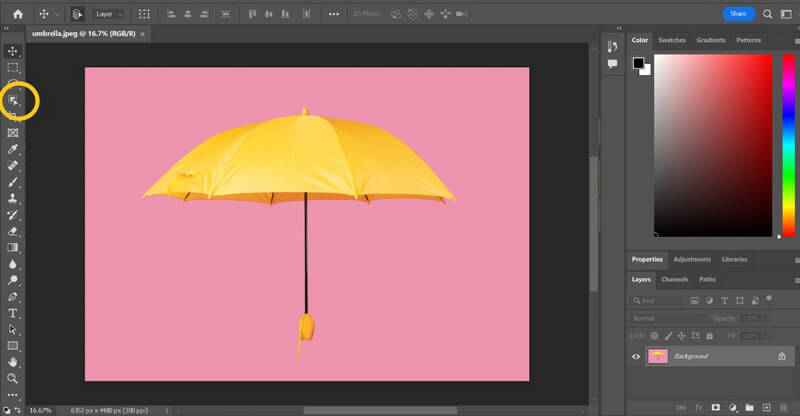
Once this is done, click on the new group icon from the bottom right panel, which will help you prevent masking multiple layers.
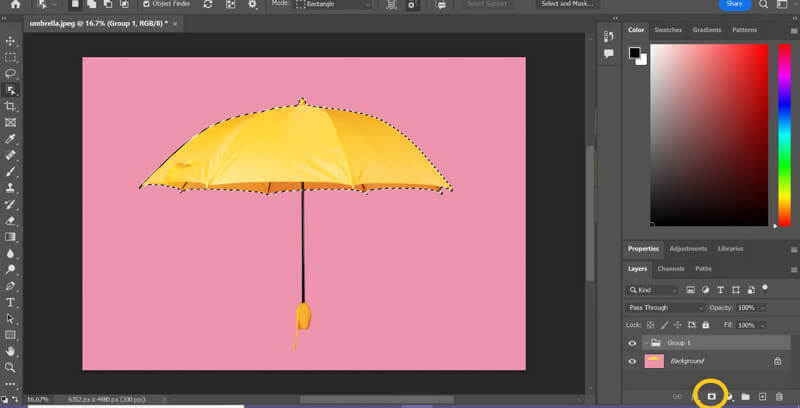
Now, just click on the Add Layer Mask icon from the same panel. This will set up a new layer mask only for the object you have selected which will prevent changes to the entire image.
After selecting the mask layer, you can now click on the Adjustment Layer icon from the bottom right panel.
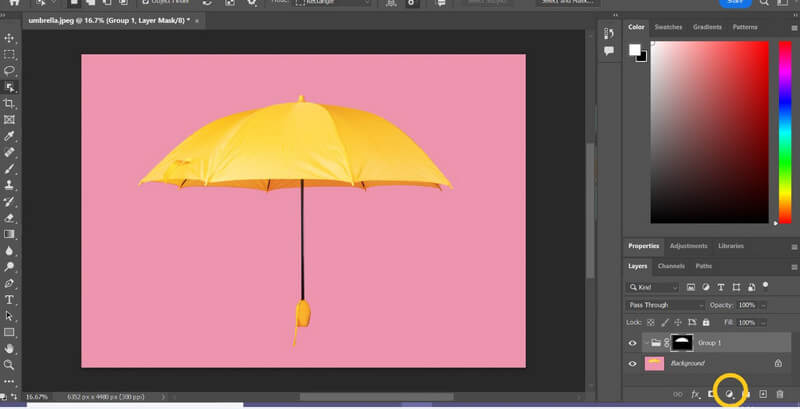
From the list of options on the pop-up window, select the solid color feature.
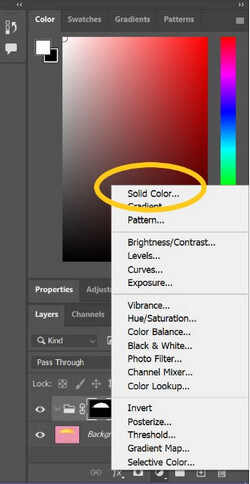
You can now manually adjust the color of your choice and even its preferred shade from the new window.
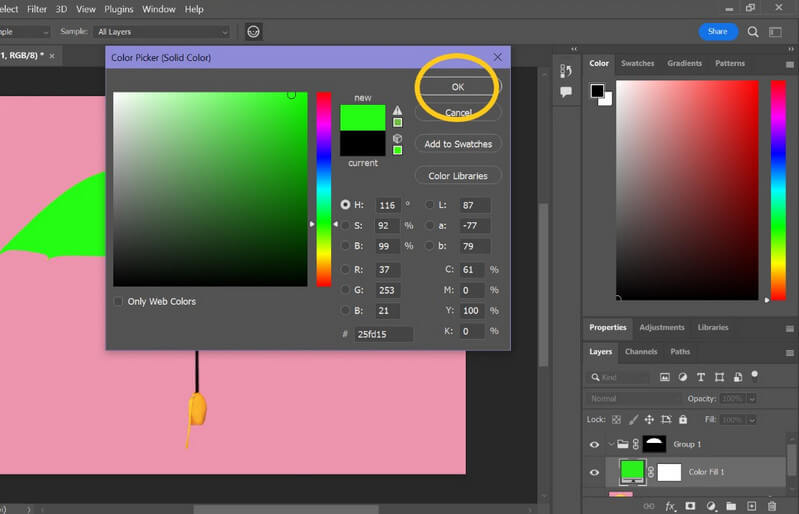
If you want to make the color look even smoother, open the blending menu option by clicking on Normal > Color.
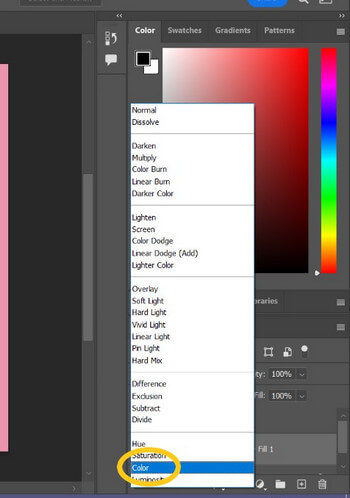
Click on the Adjustment Layer icon that will help you change the hue and saturation of the object.
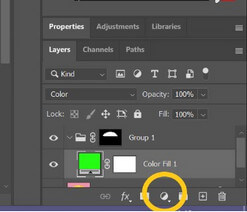
From the list of the provided options, click on the “Levels” feature.
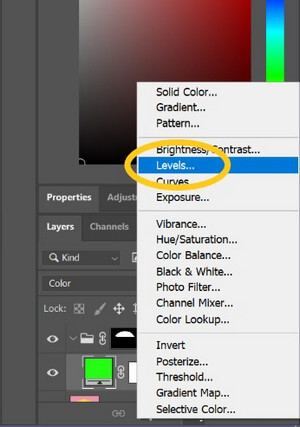
Before you proceed, make sure to move the layer down below the color by simply dragging it.
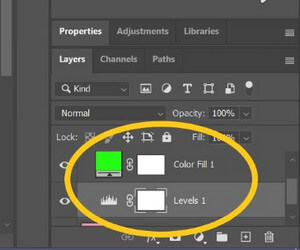
Now, click on the “Properties” feature, which will be located on the right panel of Photoshop.
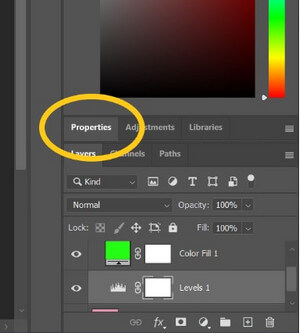
That’s it! To change color of an object in Photoshop, you can now manually slide the value for hue and saturation.
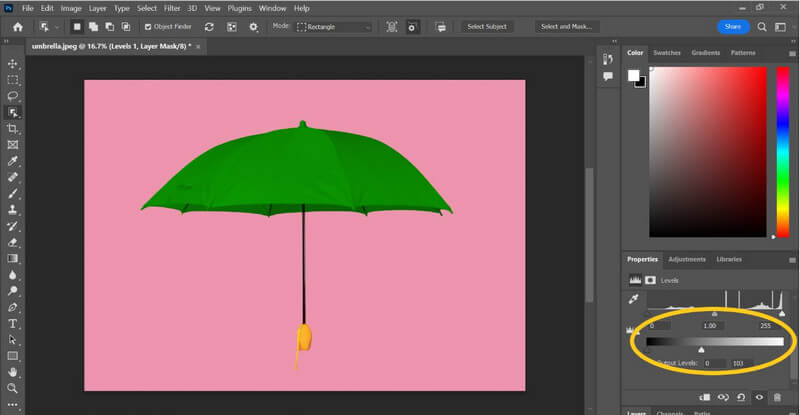
In this way, you can apply shades and saturation to your object, making it look more natural.
As you can see, it can be quite tedious and time-consuming to change color of an object in Photoshop. Instead, you can use the iFoto Snap Clothing Recolor online tool to instantly change any clothing item’s color. It is an AI-powered solution that you can access online for free and change any clothing item color to whichever shade you like.
The best part is that using the iFoto Snap Clothing Recolor tool is super-easy, and you don’t need any designing or technical knowledge to work on it. You can use its freely available features to replace an object color in the following way.
To start with, you can just go to the website of iFoto Snap Clothing Recolor and drag-and-drop your photo to the interface. You can also choose to manually browse the image and load it to iFoto’s interface.
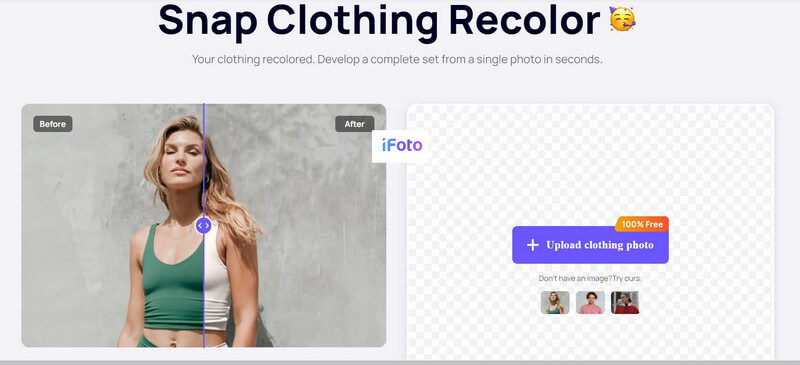
Once the photo is loaded, iFoto will automatically detect the clothing item on it. You can now just click the clothing item you want to recolor, and it will automatically be displayed on the preview window. Afterward, you can just select any preferred shade of color from the side panel that you wish to change.
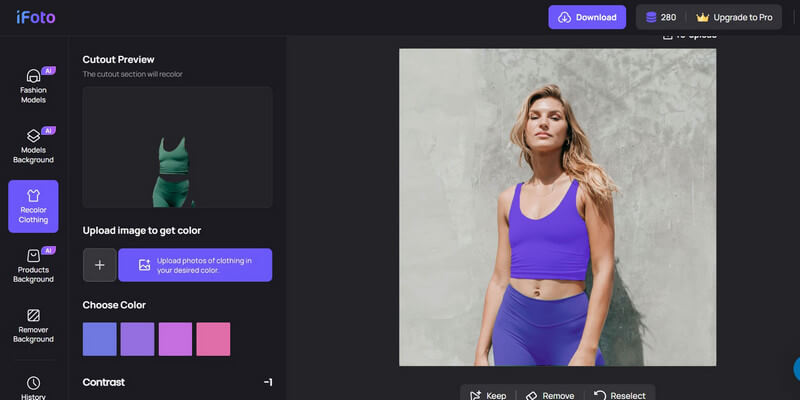
As you select a preferred shade, iFoto will automatically replace the object color in your photo. You can even select a preferred contrast from the scale and preview the results on the side.
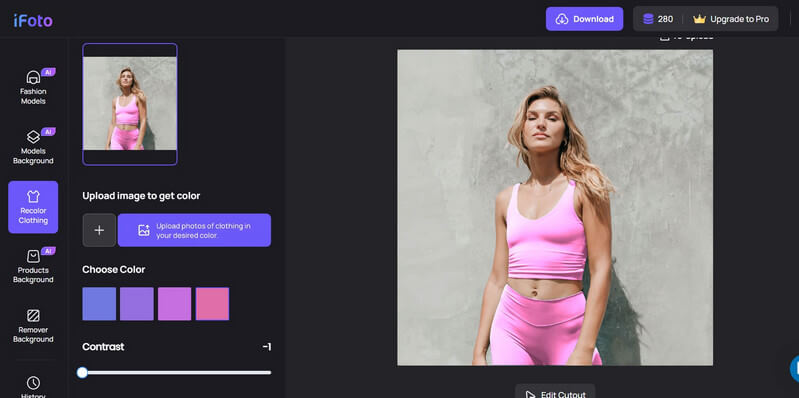
That’s it! You can now just click on the “Download” button from the top panel and save the modified image in a compatible JPEG format.
| Feature | iFoto | Photoshop | GIMP | Canva | Pixlr |
|---|---|---|---|---|---|
| Ease of Use | Easy: User-friendly, ideal for beginners with basic needs | Moderate to Difficult: Requires learning curve but offers extensive tutorials and resources | Moderate: Similar interface to Photoshop but less intuitive, with a steeper learning curve | Very Easy: Drag-and-drop interface, perfect for quick edits and design projects | Easy to Moderate: Intuitive interface, suitable for all skill levels, with some advanced features |
| Cost | One-time purchase, generally affordable | Subscription-based, $20.99/month (or part of Adobe Creative Cloud) | Free: Open-source software, no cost involved | Free with Premium: Free basic version, $12.95/month for Canva Pro | Free with Premium: Free basic version, $4.90/month for advanced features |
| Features | Basic photo editing, color correction, batch processing | Advanced photo manipulation, extensive features including layers, masks, filters, and plugins | Comprehensive tools similar to Photoshop, including layers, masks, and various plugins | Basic photo editing, extensive design templates, and elements for marketing and social media | Combination of basic and advanced tools, layer editing, and AI-powered features |
| Final Image Quality | Good for basic editing and non-professional use | Industry-standard, high precision and quality, suitable for professional work | High-quality output, suitable for both amateur and professional use, though not as polished as Photoshop | Good for web and social media content, less suited for high-quality print media | High-quality outputs, suitable for casual and semi-professional use |
That’s it, folks! By following this step-by-step tutorial, you can easily change color of an object in Photoshop. However, using Adobe Photoshop is not that easy as its user interface is a bit restricted. That’s why you can take the assistance of the iFoto Snap Clothing Recolor to meet your requirements. The AI-powered online tool is freely available and will let you replace an object color in seconds, without any designing or technical hassle.