
Newsletter Subscribe
Enter your email address below and subscribe to our newsletter

Enter your email address below and subscribe to our newsletter
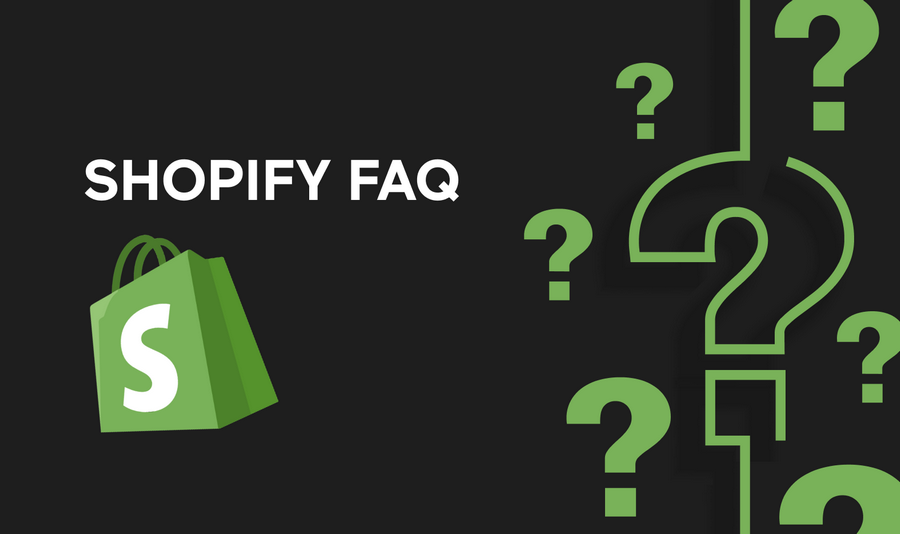
Adding products to your Shopify store is a fundamental step in building your online presence and attracting customers. Shopify’s user-friendly interface makes it easy for store owners to showcase their products and start selling online.
In this guide, we’ll walk you through the process of adding products to your Shopify store, from creating product listings to optimizing them for search engines. Whether you’re a new Shopify user or looking to refresh your product listings, this guide will help you navigate the process with ease.
By adding products to your Shopify store, you can effectively showcase your inventory, attract customers, and drive sales. Whether you’re selling physical products, digital downloads, or services, Shopify provides the tools you need to manage your inventory and reach your target audience.
The simplest way is to manually add each product one-by-one through your Shopify admin dashboard. This allows you to meticulously fill out all the product information fields, upload photos/videos, set up variants, and customize each listing as needed before publishing it live on your storefront.
Alternatively, if you have a large catalog or are migrating products from another platform, Shopify allows you to import products in bulk using a CSV file. This can save significant time over manually entering each product individually.
Following these steps will allow you to manually add new products one-by-one or bulk import products into your Shopify store from a CSV file.
Can I import products to Shopify from a CSV file?
Yes, you can use Shopify’s built-in import feature to upload products from a CSV file.
How do I add product tags in Shopify?
In the product editor under the “Organization” section, you can add tags separated by commas up to 255 characters each. Tags help customers find products through search and allow creating automated collections.
How do I add a barcode or scan one for a product?
If using the Shopify mobile app, you can scan a product’s barcode using your device’s camera to quickly add the barcode to that product listing. The key steps are preparing product details like descriptions and images first, then utilizing Shopify’s tools to manually add new products one-by-one or import them in bulk via CSV for efficiency.
How do I add product variants, such as different sizes or colors?
When adding a product, you can specify variants by clicking on the “Edit options” link and adding the different options (e.g., size, color).
Can I add digital products, such as e-books, to Shopify?
Yes, you can add digital products to Shopify by selecting the “Digital download” option when adding a new product.
Is there a limit to the number of products I can add to my Shopify store?
Shopify does not impose a limit on the number of products you can add to your store.
How do I duplicate an existing product listing?
How can I track inventory for my products in Shopify?
You can enable inventory tracking for each product in Shopify and set a quantity for each product variant.
Can I schedule products to be published at a later date?
Yes, you can schedule products to be published at a later date by setting a future publication date when adding the product.
Do I need to manually add meta titles and descriptions for each product?
While Shopify can automatically generate these for you, it’s recommended to customize them to improve SEO.
Can I add products to multiple categories or collections?
Yes, you can assign products to multiple categories or collections in Shopify.